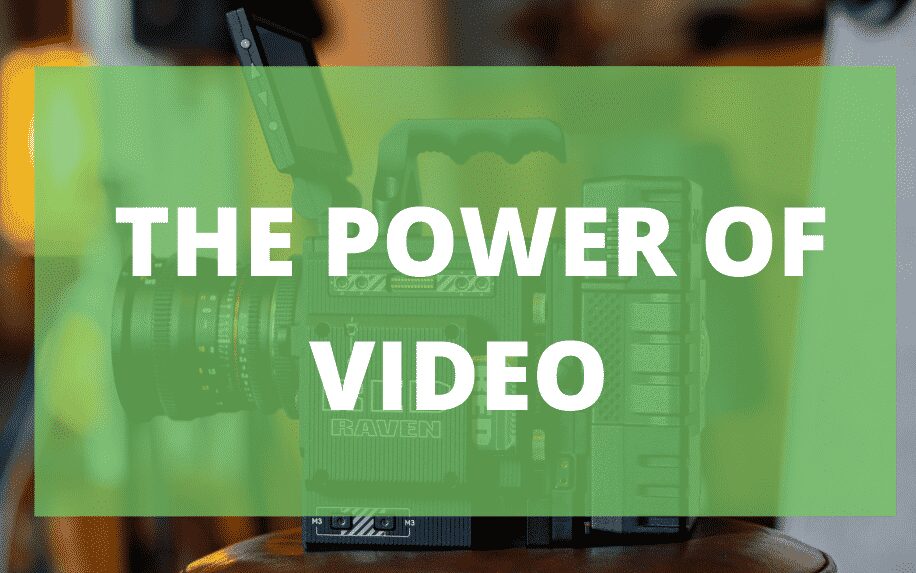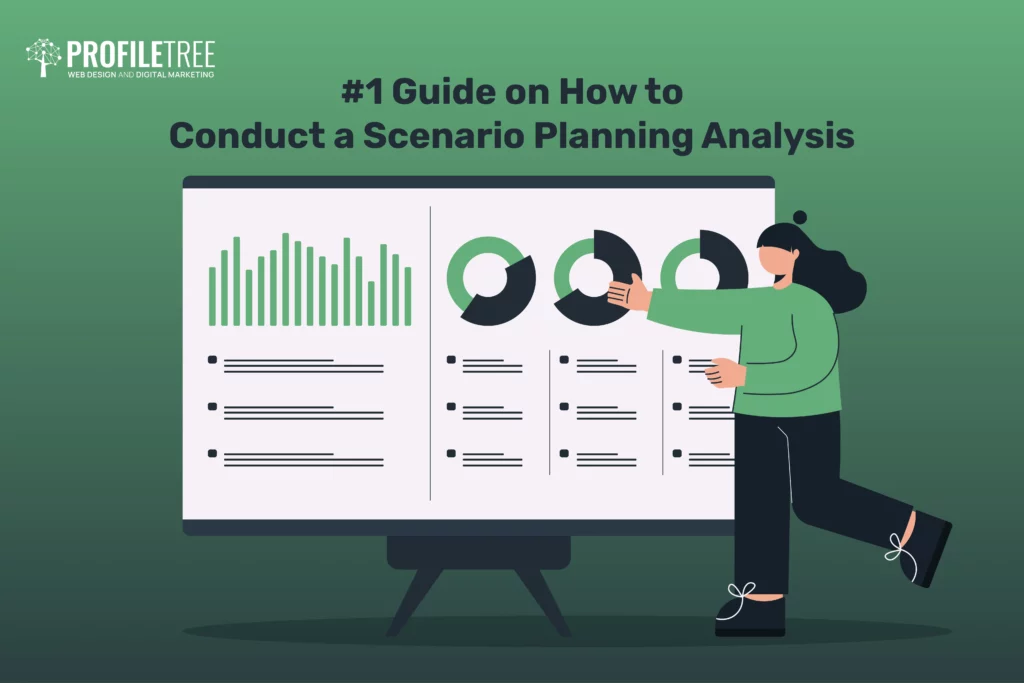Today, Google is about more than searching words and phrases and satisfying yourself with what comes up. Today’s Google features have made it easier to find exactly what you’re looking for. With options like the Google Advanced Image Search, you are a hundred times closer to finding the image you’ve been looking for. The search bar is constantly improving and developing, and Google’s search bar has been developed to fit the needs of today’s society.
Sometimes searching for something doesn’t necessarily imply that you know it’s name, which is why features like reverse and advanced image search were implemented. Google’s advanced search tool for images made it easier for people to find what they are looking for.
Google Image Search Statistics:
- Number of images indexed: Google indexes over 30 trillion images (source: Google, 2023).
- Monthly image searches: Over 3.5 billion image searches are performed on Google every month (source: SimilarWeb, 2023).
- Mobile image searches: Over 60% of image searches now happen on mobile devices (source: Backlinko, 2023).
- Top image search topics: Travel, fashion, food, and celebrities are among the most popular image search topics globally (source: Google Trends, 2023).
Image Search Engine Market Share:
- Google dominates: Google has over 91% of the global image search market share (source: StatCounter, 2023).
- Bing’s share: Bing holds around 3% of the global image search market share (source: StatCounter, 2023).
- Yandex in emerging markets: Yandex has a notable presence in Russia and other Eastern European countries, with around 2% of the global image search market share (source: StatCounter, 2023).
Table of Contents
The Basics
To begin, we need to understand the fundamentals of Google search. Before we go deep, let us understand the basics of Google searching and Google image searching. Google image searching is a powerful tool to locate media across the web. To use the image search, simply type what you would like to see in to the search bar and press enter! You can arrive here more quickly, if you make use of your browser’s search bar. For many browsers, if Google is you default search engine. Any input typed into the address bar, will usually google search the topic.
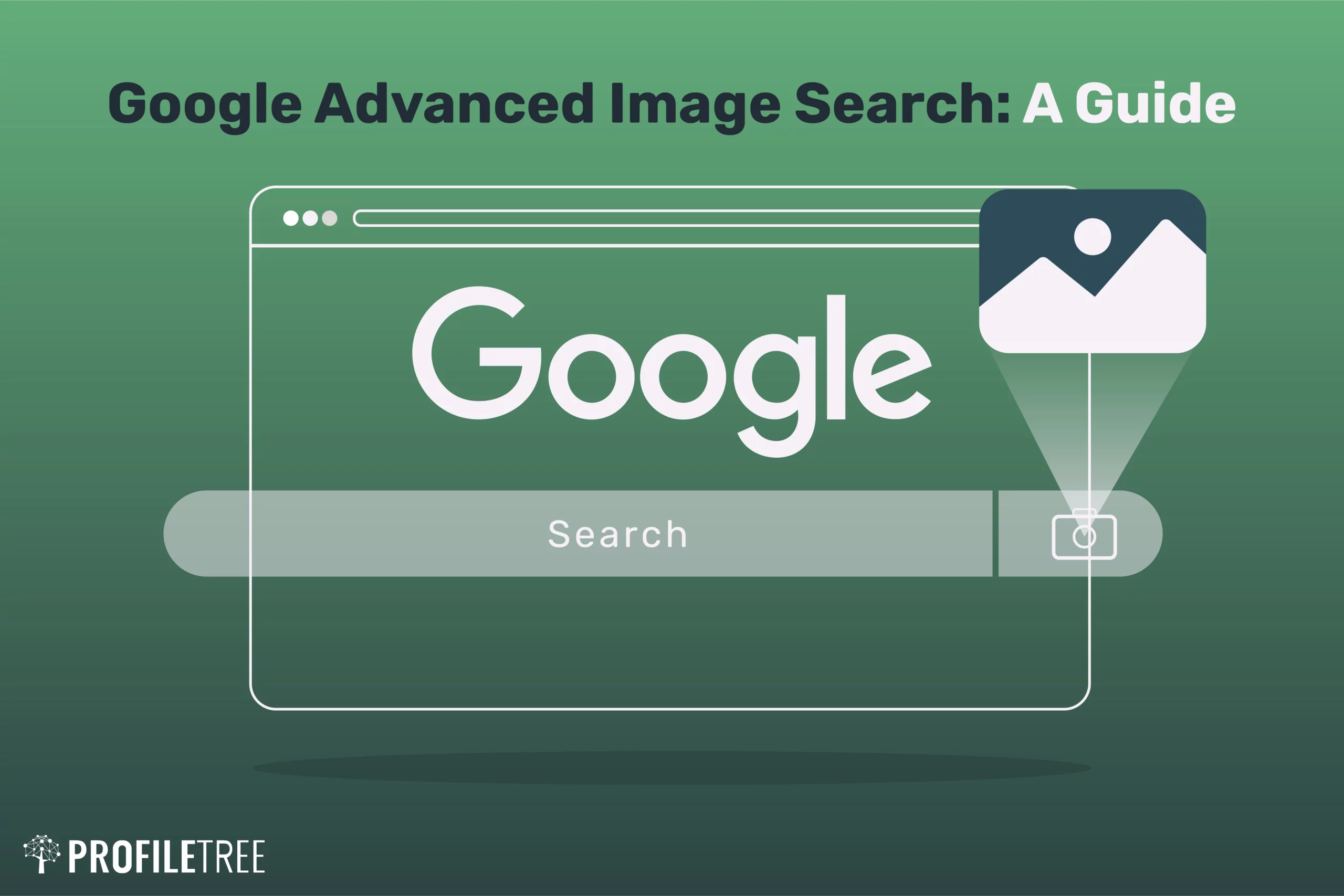
A quick flip to the image sections from there, allows someone to google image search significantly faster. Depending on what topic you’ve searched you’re likely to arrive at a plethora of results available, courtesy of Google’s large databases. If you’d like to focus on any one image, clicking on it will open that image in a callout box. This box displays the image you’ve selected and singles it out and enlarges it, while showing you similar images that you may already arrived at during your search. The resolution of this image is also displayed when its called out. All this information can be narrowed down to three simple steps!
- Type to search in the search bar
- Click on your best match
- Find other similar matches to make sure you pick the best one!
Google Advanced Image Search: How to Use
Not everything can be entered in the search bar, so the google advanced image search allows you to specify what the image you are searching for looks like. Google advanced image search is easy to use. It allows you to fine tune the results of your search using several categories. You can find the ‘Advanced Search’ menu under the ‘Settings’ icon and you can get started on setting this advanced options for your image search.
- ColorWith this setting you can pick the color you want your results to appear in. For example, if you pick black and white only the black and white pictures in the results will show up. However, it is not only limited to color and black and white, you can search for single colors like red, blue and orange.
- SafeSearchEnabling SafeSearch means that you will not be shown any explicit results. If this is your preference, you should make sure that it is always enabled. This is helpful when setting up the searching options for kids. It will select only the options that match your preferences, no profanity, nudity or violence.
- Domain Choosing the domain will narrow your search results down to results from a single website or domain. If you are looking for images from a specific site, using this option is really helpful. In addition, Google’s advanced image search can help you locate an image if you remember the domain in which you remember seeing it.
- File types Images come in various types and formats. To ensure that your image search results fall within a certain file type, make sure to use the Google advanced image search option. This option will let you select the file type that fits your need.
- SizeAlongside file types, images also come in various sizes. Sometimes, you need to be conscious of the sizes of images you share to make sure that it is easy for you to upload and for other people to download. Also, size will sometimes also affect the quality of the image if you wish to enlarge it. As a result, you should decide whether you need small, medium or large images to be shown in your image search.
- KeywordsThis is a lot similar to Google’s regular Web search, where you can filter your results to match any or all of the keywords in a phrase. The Google advanced image search feature will ask you if you’re looking for an exact word or phrase. In addition, it may ask for a selection of words, or even words you want to exclude from your search. Consequently, your results will be heavily narrowed down. This will be helpful in specifying your results when your keywords have several meanings.
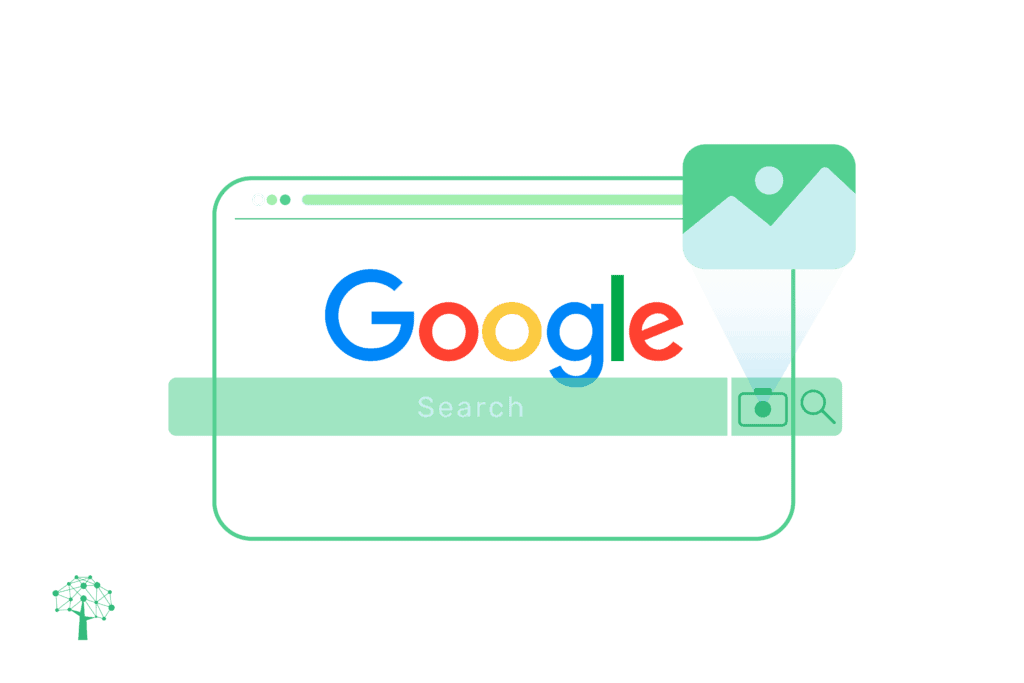
The Use of Google Advanced Image Search
Beyond Google’s advanced image search, there are other ways you use this search feature to find the type of image you need. Google advanced image search is a powerful tool which, which helps bring to focus very refined images searches. There are a multitude of ways to use such a search engine, and one of which is the search for media and content. Here are some cool and interesting ways you can use Google reverse image search!
The Search for Desktop Wallpapers.
First of all, one way the advanced image search can be used is to locate potential desktop wallpapers! Advanced google search has a one click option ‘Use my desktop size’. The correspondent image search will only yield results which are which are within that image size. Using a search term for example ‘scenery’ in addition to the specification of your own desktop size may also aid in your search for a desktop wallpaper
Searching via Camera Type
If you’re interested in photography, or you’re trying to select the right camera for you, this feature might prove useful. This trait allows for photographers or anyone, to compare the traits of different photos via the brands of cameras from which they were taken.
Not particularly interesting to the average customer of Google, the ability to distinguish between camera makes may prove useful to someone particularly interested in the subject. Perhaps, someone interested in purchasing a camera of their own.
Searching for Related Pictures
Similarly, searching for related pictures is an advanced Google search features for images. This allows users to find or Google for similar images accessible via the search engine. The use of which allows for asses to ‘lookalike’ images. The service works appears in a mirrored fashion to that of Google image search.
Search via Content
Almost all searches can now be made via all sorts of contents. A variety of faces, news images, clip art, drawings, etc. can be searched for on google image search. Therefore, the search results can also be further filtered, via their size and color. This option is available from the results page, under the drop down menu.
Google Reverse Image Search: How to Use
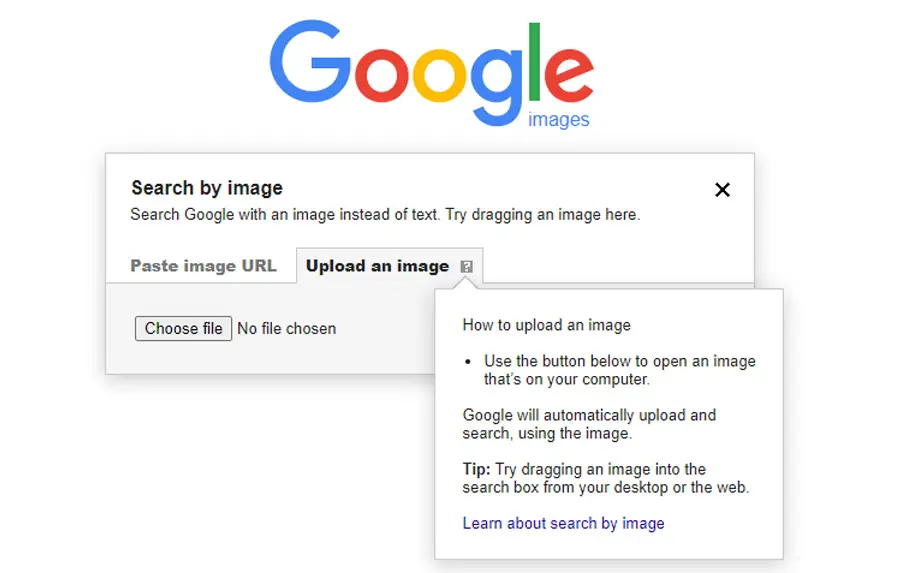
Sometimes, you know what you’re looking for, but you don’t know what it is called you just know what it looks like. Google understands that not everything can be put in words so the implemented the Google Reverse Image Search (GRIS) which allows you to search with images rather than text. This tool can be used multiple ways here are some:
Find the Source
Using google image search you can also locate the sources of images. A tool like this can be useful in the spotting of fake images. This will also help you find where else your work is being used online. This also allows you to find other similar images for your work when searching for appropriate visuals.
‘Search Google for Image’
If the image you would like to search is itself an image you have found through a google search. A simple right click on the image will prompt a small menu bar to appear. On this bar you should find the option for ‘Search Google for Image’. This option should yield results that represent websites that have used the image that is being searched.
Uploading from your Desktop
Moreover, another way to accomplish a reverse image search is to upload an image that you have on your library. Under the ‘Camera’ option, there are two tabs. The first of which is called ‘Paste image URL’. The pasting of an image URL onto this bar, will yield the same results the ‘Search Google for Image’ option would yield. Similarly, if you would like to use an image saved onto your computer.
The ‘upload an image’ tab will allow you to o that. You can select whatever image from your desktop to upload. Then, you can reverse image search to achieve the same results. Alongside these uses, GRIS can also be used to locate the illegal use of content and to track down unlabeled products or images.
GRIS’s Perks
Some of the advantage of use of such a service is it’s ease. As just described, the tool is very simplistic. GRIS also retrieves information rapidly, making it very user friendly. Potentially the most important of all these positives are its actual effectiveness. Google reverse image search yield results which could be considered very useful.
However, GRIS does have its limitations. GRIS tends to be able to easily recover images from the main pages of sites, however it does appear to struggle with sub-pages an other subsequent links.
Google vs. Bing vs. Other Search Engines: Image Search Showdown
Features:
| Feature | Google Image Search | Bing Image Search | DuckDuckGo | Other Search Engines (Yandex, Baidu) |
|---|---|---|---|---|
| Advanced Filters | Robust – Includes site/domain, filetype, size, usage rights, color, and more | Limited – Offers basic size and type filters | None | Varies – Some offer unique filters like facial recognition (Yandex) |
| Reverse Image Search | Powerful – Identifies source, similar images, and product information | Moderate – Provides basic source and similar image results | Basic – Finds similar images | Varies – Some offer advanced features like image history (Baidu) |
| Visual Recognition | Integrated with Google Lens for on-the-go object and landmark identification | None | None | Integrated AI assistants offer similar functionality |
| Chrome Extensions | Wide range of extensions for enhanced search and reverse image search | Limited extensions available | None | Some offer platform-specific extensions |
| Image Indexing Volume | Largest index – Over 30 trillion images | Smaller index – Estimated at 10 trillion images | Smaller index | Varies – Yandex and Baidu focus on specific regions |
| Image Freshness | High – Regularly updated with new content | Moderate – Updates may be slightly slower | Moderate | Varies – May have regional biases or slower updates |
Image Search Ranking:
| Search Engine | Global Market Share |
|---|---|
| 91% | |
| Bing | 3% |
| DuckDuckGo | 1% |
| Other | 5% |
Tips:
- For comprehensive image searches with advanced filters and visual recognition, Google reigns supreme.
- Bing can be a good alternative for specific image types or regional searches.
- DuckDuckGo prioritizes privacy but lacks advanced features.
- Consider specialized search engines like Yandex or Baidu for regional image coverage.
- Utilize Chrome extensions for additional search functionalities.
Remember: While Google dominates the world of image search, exploring other options can still yield valuable results depending on your specific needs. Happy searching!
Advanced Search Filters: Deeper Dive
Site/Domain Filter for Competitive Analysis:
Mastering the “site:” or “domain:” filter can unlock powerful insights for competitive analysis. Here’s how to leverage it:
- Track competitor content: Enter “site:[competitor’s domain]” to see all images they’ve used on their website. Analyze their visual strategy, identify popular visuals, and find content gaps to fill.
- Monitor branding consistency: Look for unauthorized use of your brand images by searching “site:[random website] + [your brand keyword]”. This helps identify copyright infringements or brand reputation issues.
- Benchmark visual performance: Search for “[competitor’s domain] + [specific image type]” (e.g., infographics, product photos) to compare their visual content formats and engagement.
Best Practices for Filetype/Size Filters:
- Find high-resolution images: Use “filetype:jpg” or “filetype:png” to exclude smaller file formats like “gif” and prioritize larger, high-quality images.
- Track specific image formats: Search for “filetype:svg” to discover scalable vector graphics for presentations or logos.
- Filter by image size: Use “imagesize:>[minimum resolution]” (e.g., “imagesize:>1920×1080”) to find images suitable for specific uses like desktop wallpapers or large prints.
Keyword Usage Tips:
- Combine keywords with operators: Use “AND” to narrow results (e.g., “cats AND kittens”) or “OR” to broaden them (e.g., “forest OR woodland”).
- Exclude unwanted words: Use “-keyword” to remove irrelevant results (e.g., “sunset -palm trees” to exclude beachscapes).
- Utilize synonyms and related terms: Expand your search by including synonyms (“sunset” with “dusk”) or related terms (“skyline” for “mountain”).
- Embrace specificity: For precise results, use descriptive keywords and modifiers (e.g., “vintage red convertible car”).
Bonus Tip: Don’t forget the “Usage rights” filter! Choose “commercially usable” to find images you can legally use for your projects.
Advanced Tools & Their Synergy with Google Advanced Image Search
While Google Advanced Image Search unlocks powerful filtering and keyword control, additional tools extend its capabilities and cater to specific needs:
Google Lens Visual Recognition:
- Image recognition on-the-go: Use your phone’s camera to identify objects, landmarks, and even translate text in real-time. Think identifying a plant species on a hike or translating restaurant menus while traveling.
- Reverse image search on any image: Point your camera at an image or choose one from your gallery to initiate a reverse image search. Find similar images, product information, or image sources instantly.
- Deepens understanding of existing searches: Combine visual recognition with keyword searches. For example, search for “red shoes similar to these in Google Lens image” to refine your search based on a specific pair.
Chrome Extension Options:
- Enhanced search options: Extensions like “Search by Image” or “Reverse Image Search from Context Menu” integrate seamlessly with your browsing experience. Right-click any image on a webpage to perform a reverse image search or extract additional information.
- Increased accessibility: Extensions like “Image Searcher” let you drag and drop any image from your desktop or clipboard directly into the search bar for immediate results.
- Specific functionalities: Extensions like “TinEye Reverse Image Search” offer unique features like color filters and image comparisons, catering to specialized needs.
Reverse Image Search Capability:
- Unmasking image origins: Find the original source of an image, identify copyright violations, or trace the spread of viral content.
- Discovering similar visuals: Find visually similar images for inspiration, content creation, or product sourcing.
- Identifying unknown objects or products: Upload an image to identify an object you don’t recognize, find similar products for purchase, or learn more about its origin and uses.
Synergy:
These advanced tools build upon Google Advanced Image Search by adding layers of functionality and personalization:
- Visual recognition refines keyword searches: Google Lens results can inform your keyword choices for more precise Advanced Image Search queries.
- Chrome extensions streamline workflows: Extensions integrate seamlessly with Google Advanced Image Search, offering quick access and context-specific features.
- Reverse image search expands possibilities: Google Advanced Image Search filters can further refine reverse image search results for focused information and insights.
By understanding the unique strengths of each tool and exploiting their synergies, you can unlock a whole new level of image search effectiveness and knowledge extraction. Don’t hesitate to experiment and combine these tools to tackle your specific image-related challenges.
FAQ: Google Advanced Image Search Demystified
Q: What’s the difference between Google Image Search and Google Advanced Image Search?
A: Google Image Search is the basic platform where you enter keywords and get visual results. Google Advanced Image Search lets you refine your search with specific filters, keyword operators, and image details like size, filetype, and usage rights. Think of it as adding powerful options to your toolbox!
Q: What are some good examples of using Google Advanced Image Search?
A: Finding high-resolution images for commercial use, identifying products from photos, tracking competitor visuals, researching historical clothing styles, sourcing similar artistic inspiration – the possibilities are endless!
Q: Can I use Google Advanced Image Search on my phone?
A: Not directly, but you can utilize features like reverse image search through the Google app or dedicated image search extensions. Google Lens on your phone also offers visual recognition on the go.
Q: Are there any privacy concerns with using Google Advanced Image Search?
A: Be mindful of image rights and avoid uploading personal photos without permission. Remember, Google keeps track of your search history, so if privacy is a top priority, consider privacy-focused search engines like DuckDuckGo.
Q: Where can I learn more about advanced image search techniques?
A: This article is a great starting point! You can also explore official Google Search Help resources, dedicated tutorials on YouTube, and even join online communities focused on image research and sourcing.
Conclusion: Mastering Your Visual Journey
Google Advanced Image Search is more than just a search tool; it’s a gateway to a world of visual information and creative possibilities. By unlocking its features, refining your keyword skills, and exploring complementary tools like Google Lens and Chrome extensions, you can transform your image searches into powerful research missions, design inspirations, and marketing strategies. So go forth, experiment, and become the ultimate visual detective!
Want to learn more about Google?